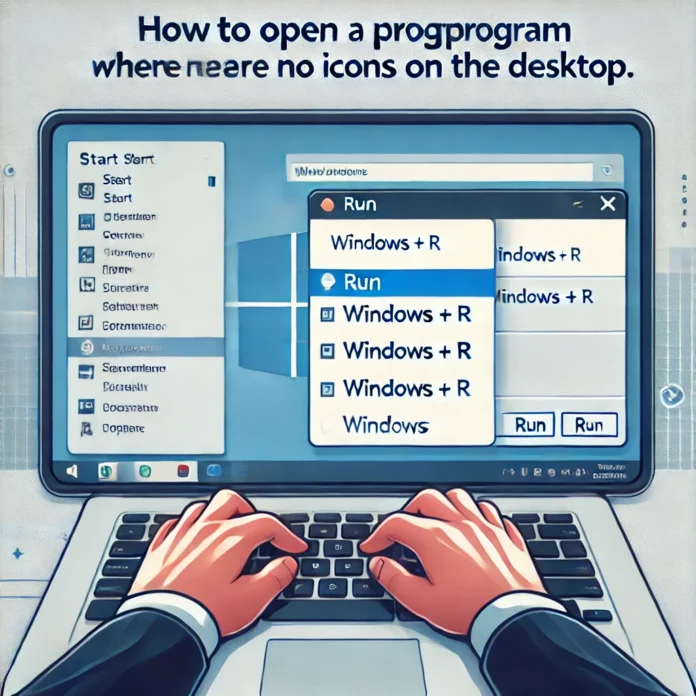You start your computer, and your computer screen is completely blank as if it has been freshly formatted. No shortcuts, no icons. At this point, you may start panicking, but worry not! There are several ways to access programs without desktop icons. You may be using Windows or macOS; regardless, everything is accessible in a few steps.
Searching for Programs in the Start Menu
Utilizing the start menu is arguably the most effective way to open a program, and to do so on Windows, click the Windows icon located on the bottom left of your screen. From here you can either check the list of installed programs or quickly find it by typing its name in the search bar. If you are unaware of the location of a program, this method truly is superb.
The Search Function
If your desktop is absent of icons, the software search function can come in handy. For Windows, press Windows + S and enter the desired program name. For macOS users, press Command + Space to engage the Spotlight. Regardless, it remains one of the fastest and most convenient ways to open applications without shortcuts on the desktop.
Opening Programs Using File Explorer
On certain occasions, you might need to access a certain application from its installation directory. To do this, open File Explorer (Windows + E) then go to C:\Program Files or C:\Program Files (x86). Search for the relevant folder, and locate the executable file which is usually with an .exe extension. Double-click on it to launch the program. This method is helpful when a certain program does not appear in search results or the Start Menu.
Running Programs from Task Manager
Besides closing applications that do not respond, you can also start certain programs using Task Manager. To do this, press Ctrl + Shift + Esc to launch Task Manager, then click on File > Run New Task. Enter the name of the desired program and hit Enter. This trick comes in very handy during tough situations when your system is misbehaving and you have limited options to choose from.
Desktop icon Creation Shortcuts
If you like having icons on your desktop then you can make new shortcuts on your own. To do this, open the executable file of the chosen program, right-click on it, and select Send to > Desktop (Create Shortcut). Now you will have an additional icon on your desktop for easier accessibility to the program.
Executing Programs through Command Prompt or Powershell
Open the Command Prompt or Powershell directly from the Run dialog. Users who are more technically inclined can open the programs through the Command Prompt or Powershell as well. All you have to do is press Windows + R, type cmd or powershell, and hit Enter. Next, type the program name like ‘notepad’ and hit Enter. This technique is very useful and works even when your desktop or Start menu is frozen and unresponsive.
Determining If Icons Are Actually Missing or Just Hidden
Icons can appear to be missing for a variety of reasons, and one of them is that they may be hidden. Just do a right click on the desktop, click View, and check if Show Desktop Icons is enabled or not. If you see that it isn’t enabled, you will immediately start seeing your icons. This is a simple solution that when used will result in saving a lot of headaches.
FAQs
What if I was not able to access the Start Menu?
If the Start Menu does not respond, proceed to restart your system. If the problem persists, you can open Task Manager with (Ctrl + Shift + Esc) and restart Windows Explorer from the tabs.
Is it possible to set a shortcut key to the program?
Certainly! You can set a keyboard shortcut to open a program. Simply right-click on the program’s shortcut, click on Properties then the Shortcut tab. Click in the Shortcut key field to select it and press the keyboard combination you want to use.
How can I restore missing desktop icons?
To have system icons like This PC and Recycle bin back in your computer, just right-click your desktop then customize and follow the steps through to Themes and then Desktop Icon Settings.
Can I start applications with the Run command?
Definitely! Just a quick combination of Windows + R button followed by typing the name of your application like Notepad and clicking the Enter button. You will find it’s one of the easiest ways to get into apps.
What to do when a program is missing in the search results?
You can try reinstalling the application if it is missing from the search but also check in C:\Program Files, you might be able to find the application if it is still on your device.
Conclusion
Being unable to view some PC icons such as the desktop can be annoying, but worry not since there are many other ways of opening your programs. Be it through the Start Menu, search bar, Task Manager, Command Prompt, or even File Explorer, you will always have the application you need at your disposal. For those who enjoy being able to view the program icons on their desktop, custom shortcuts can always be created. These enabling tips guarantee that you will never find yourself in a situation where you do not know how to access a program.